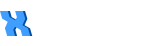
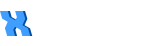
来源:西通游戏网作者:admin发布时间:2023-01-27 18:39:44
Windows10系统设置定时清空回收站的方法
一、开机自动清除
这种方法就是让你在关机前有后悔的机会,自动清空回收站将作为启动项加载。
1、进入“启动”文件夹,可在“运行”中执行:
shell:Startup
2、在该文件夹中新建一个快捷方式,在对象位置中输入以下内容,点击“下一步”继续:

cmd.exe /c "echo Y|PowerShell.exe -NoProfile -Command Clear-RecycleBin"
3、为快捷方式命名,可自定义,如下图 ——

4、此时可为快捷方式更换图标,右键单击快捷方式,选择“属性”,点击“快捷方式”选项卡下面的“更改图标”,如下图 ——

5、点击上方的“浏览”,选取系统盘Windows\system32\shell32.dll,然后就可以看到很多系统图标,你可以选择“回收站”图标(选空的还是有纸的看你喜好),也可以选其他的,如下图 ——

此时你就新增了一个开机启动项,每次开机都会强制执行一次“清空回收站”。如果你不需要系统这么“强迫症”,可以删了这个启动项。忘了上述位置的话,可以直接用软媒魔方(点击下载)的优化大师进行启动项清除。

二、定时自动清除
这种方法要用到“计划任务”,但核心本质和第一种方法没有区别。
1、在Cortana搜索栏输入“计划任务”(或“任务计划”,都一样),按回车键进入,如下图 ——
2、点击右边栏“创建任务”,输入任务名称,可自定义,如下图 ——

3、在最下方的“配置”下拉菜单中,选择“Windows10”,如下图 ——

4、在“触发器”标签页点击“新建”按钮,如下图 ——


热门推荐
手游人气榜